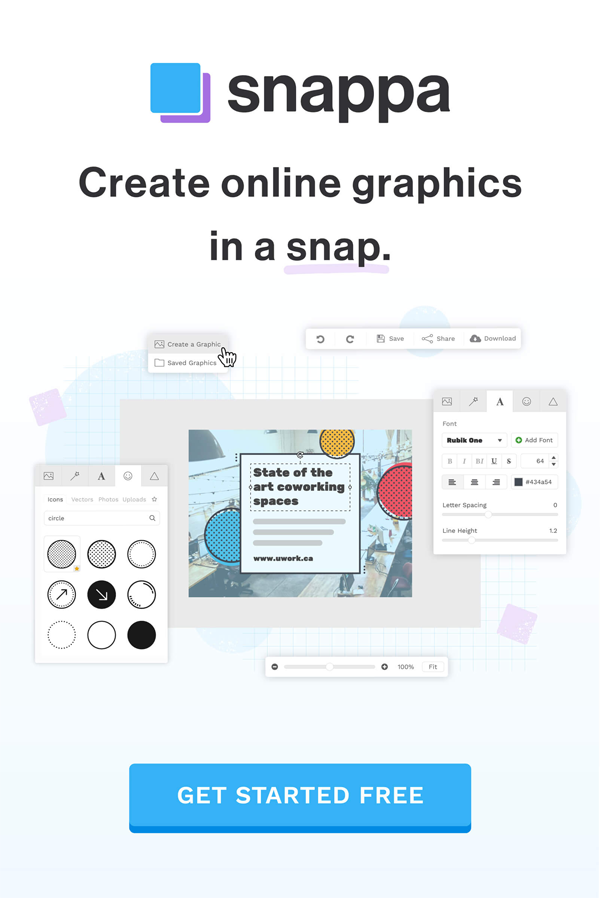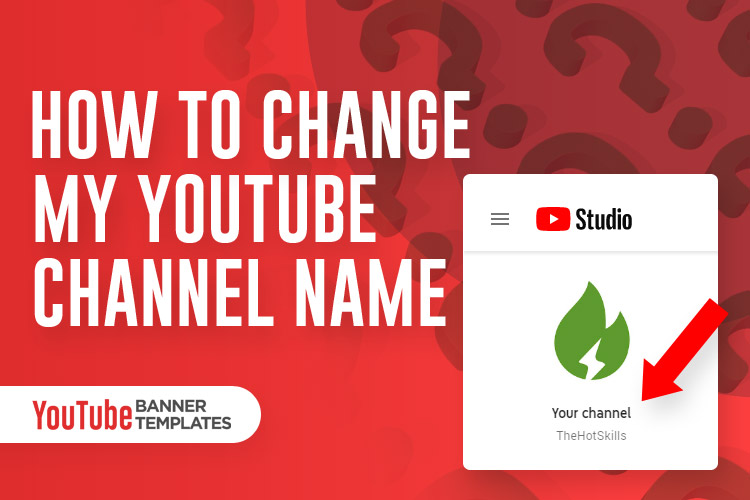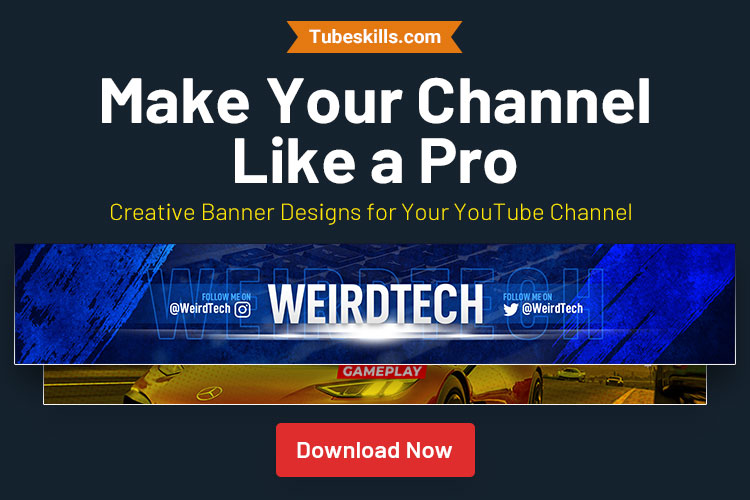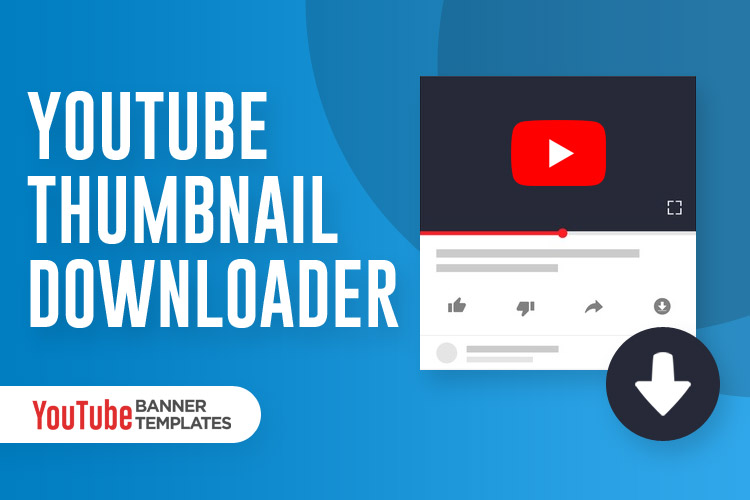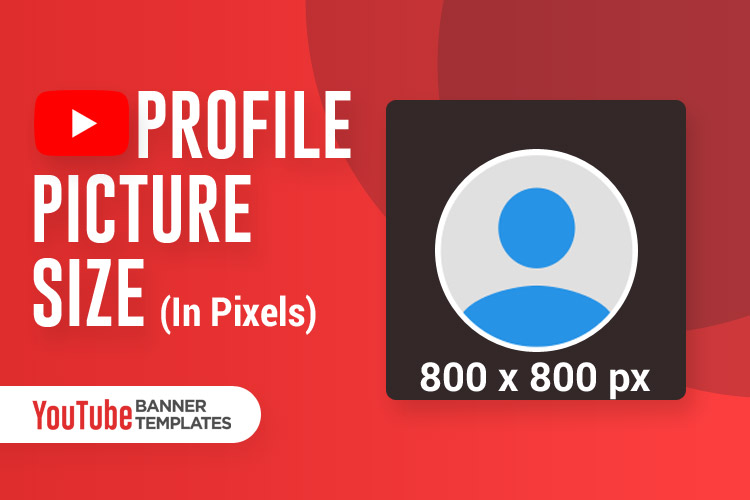You are wondering how to change your YouTube name? Well, changing your YouTube name is a straightforward process. Just following these simple steps, in the next few minutes, you will be able to change your name on YouTube.
Steps: How to Change Your YouTube Name
- Sign in to your YouTube Channel
- Click on the Avtar in the top right corner and choose the Settings
- Click on Edit on Google below your current YouTube Channel Name
- Enter your New Name and Click OK
- Click Change Name to Confirm and Finish
Above steps are quick to follow and same you will see on Google Support but if you are still having problem with changing your name in YouTube, here is the step-by-step instructions with pictures on how to do so.
How to change your YouTube name on Desktop
Just follow the simple steps given below, and you can change your YouTube name un next few minutes.
Step 1. Sign in to Youtube with your Google account
The very first thing, sign in to your YouTube account.
As YouTube is associated with Google account so you should have Gmail or any other, Google’s product account first.
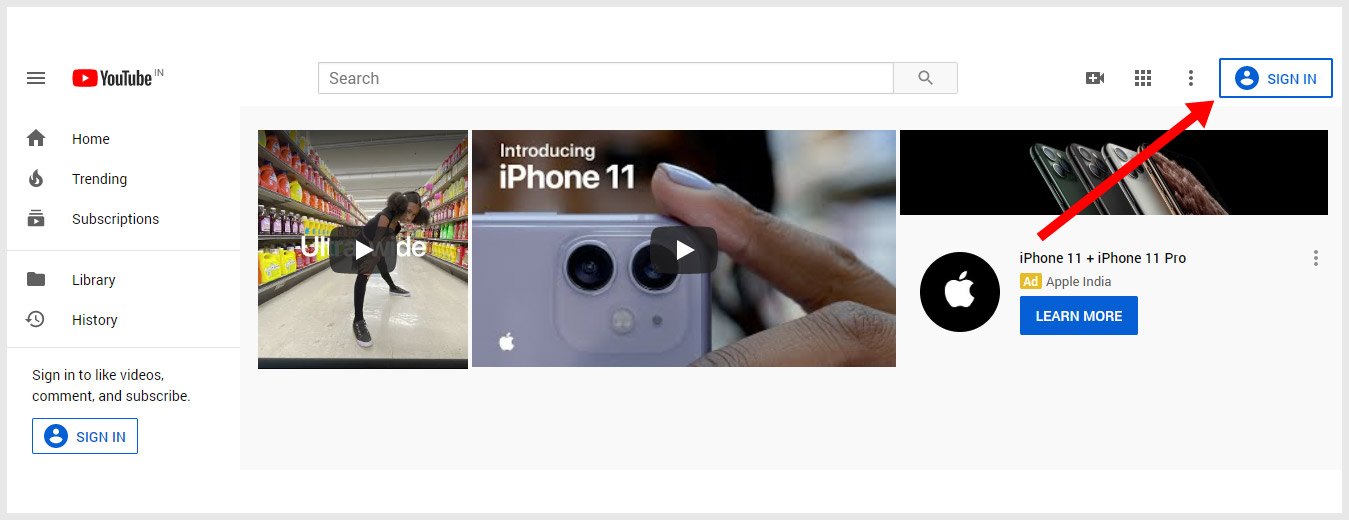
If you already have Gmail and already signed in with your account – you can leave this step.
Once logged in, you will see an Avtar in the top right corner on YouTube like the screenshot below.
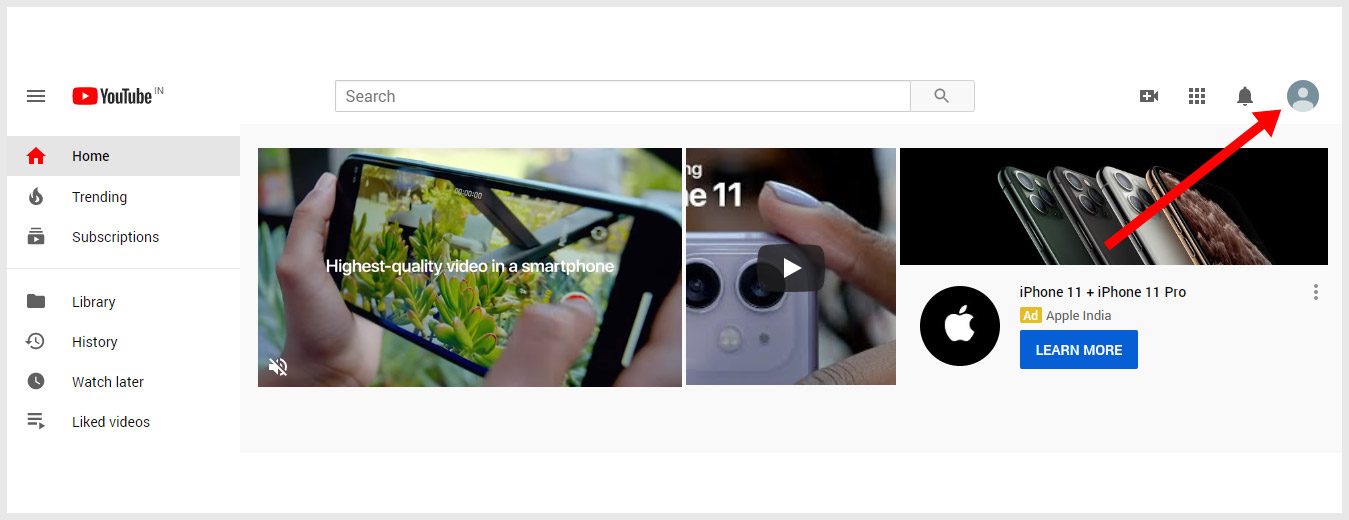
Step 2. Go to YouTube Setting
Click on the “Avtar” or YouTube channel icon and a drop-down menu will be pop-up.
On the drop-down menu > click on the “Setting” link.
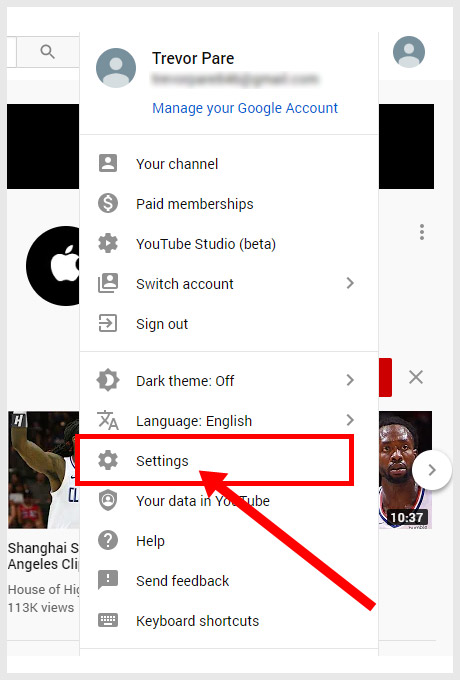
Step 3. Change your YouTube name in Google
As I already said above, YouTube account is associated with Google or Gmail, so to change your channel name on YouTube, click on the “Edit on Google“.
You’ll find “Edit on Google” next to or below your current YouTube Channel name in blue coloured text.
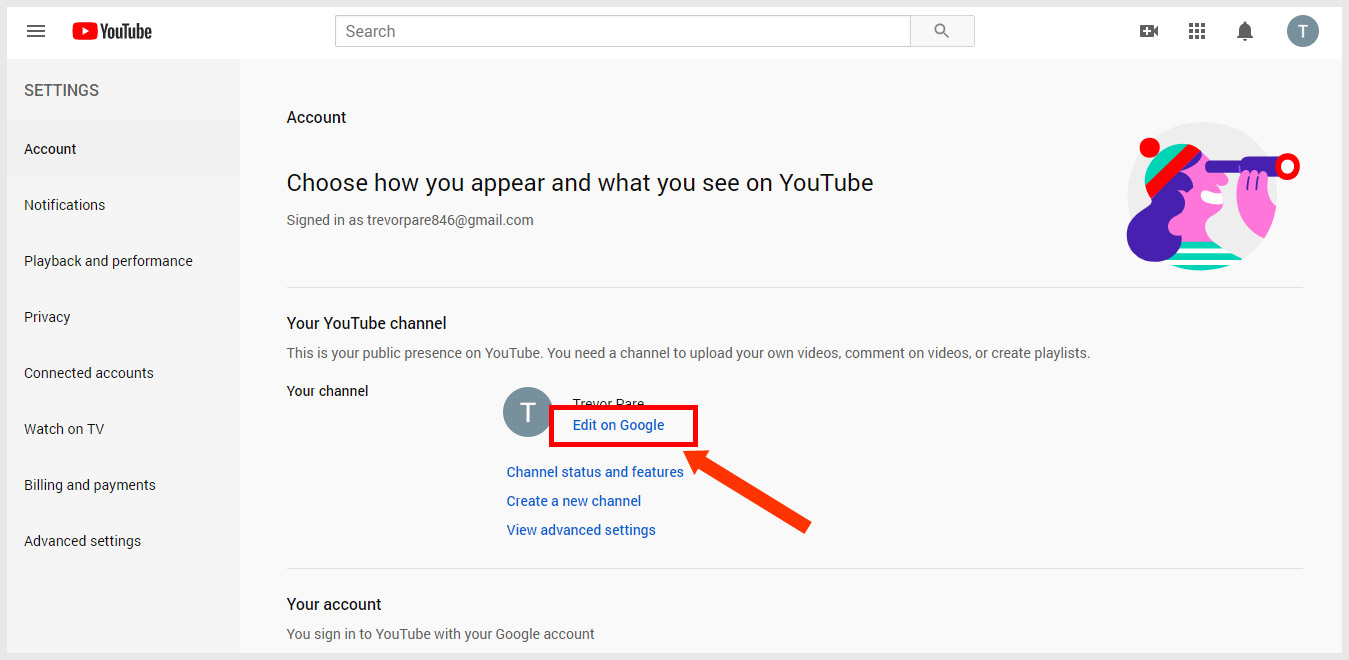
Step 4. Enter a new YouTube channel name on Google
You will be redirected to Google About me page and a pop-up will auto open. Enter the desired name that you wants to show on YouTube. If your channel name has multiple words, split the name across “First” and “Last” name columns and click “OK“.
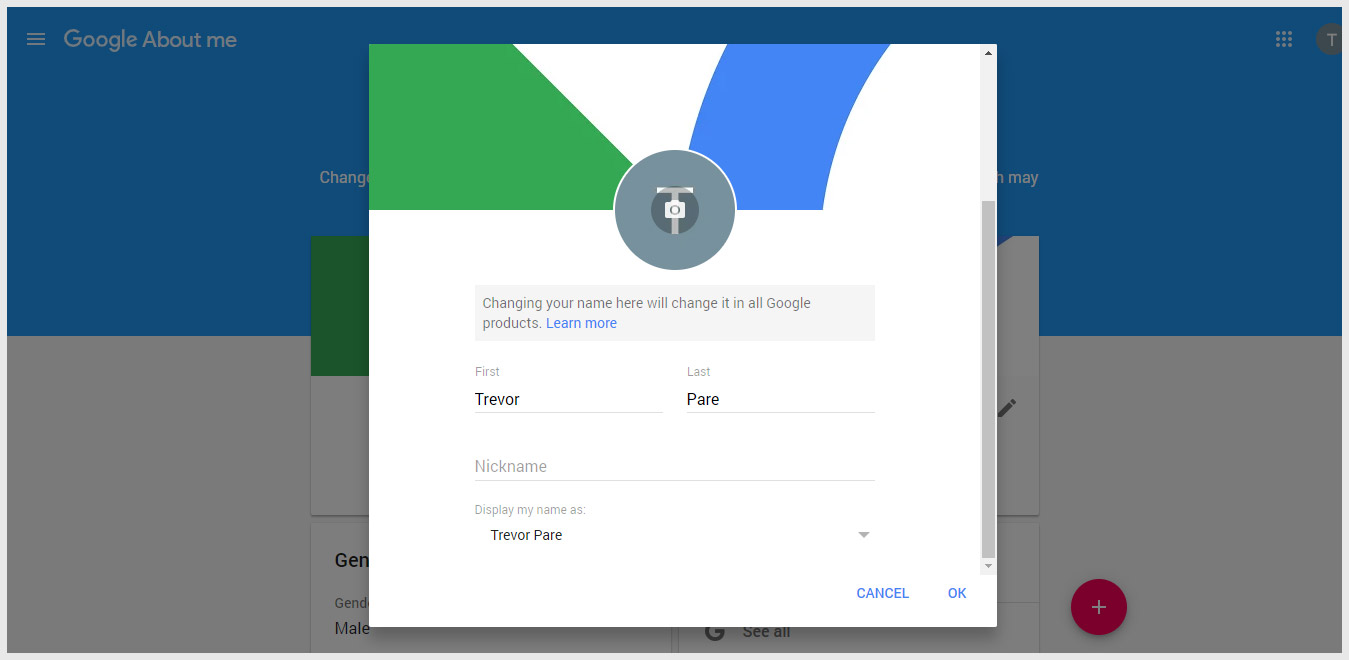
You can leave the Last name column. As you can see, I enter “My First Channel” in the first column and click “OK“.
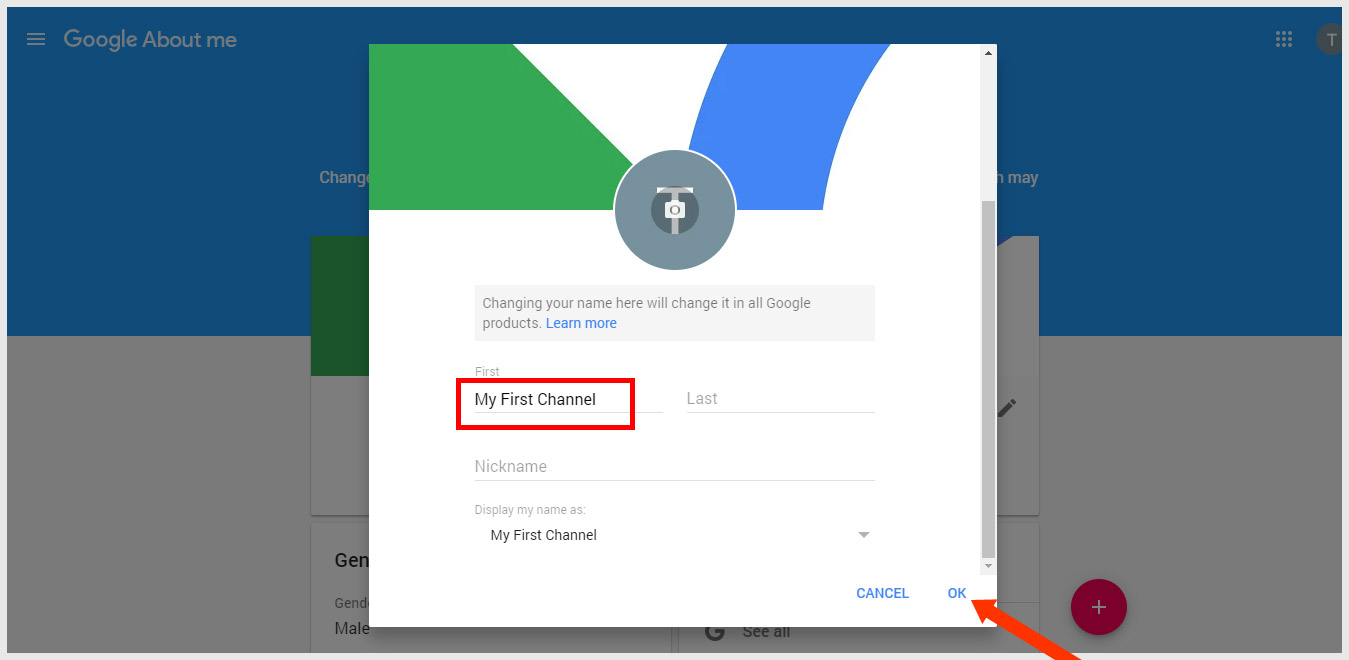
As you can see above the first and last name, there is a notification from Google “Changing your name here will change it in all Google products“.
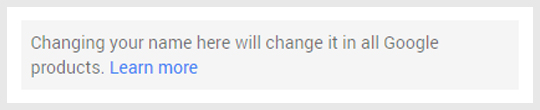
Step 5. Confirm the Name Change
Once you click on the “OK” button, may the confirmation box open like the screenshot below. Just click on the “Name Change” to finish.
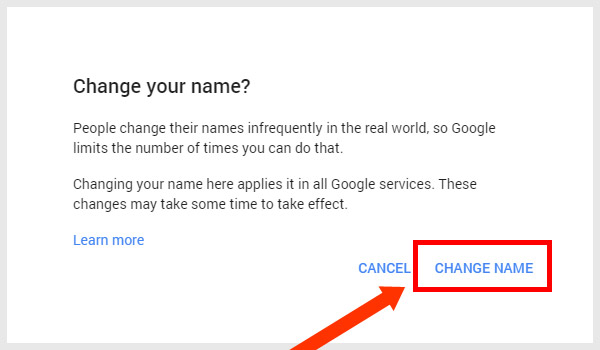
Done! You have successfully changed your name on Google and YouTube as well. Go back to YouTube and refresh the page in your browser.
Before You Change YouTube Name – You Need to Know
Before you follow our above instructions to change your channel name on YouTube, here are the pinpoints you need to consider.
You know that your name on YouTube is the only thing that people will help to find your channel and remember for future visits.
There are plenty of YouTube name generators available on the web that will help you get a unique name for your YouTube channel. Play around with the YouTube channel name and see how it will look with your profile picture and YouTube banner.
NOTE: You can change the name up to 3 times in 90 Days.
If you don’t know, but you can’t change your YouTube name too often.
The three times in 90 days rules applied to YouTube and Google account that are two weeks old only, but if you have a newly created account, Google gives you more often.