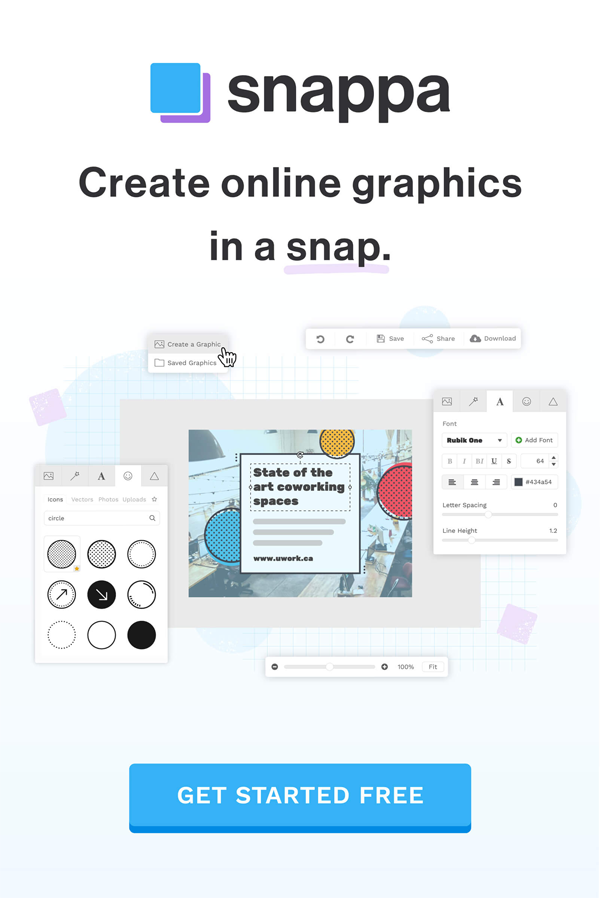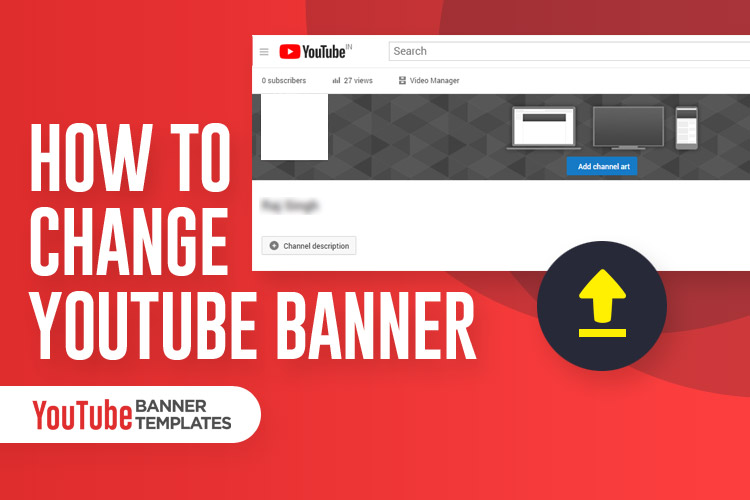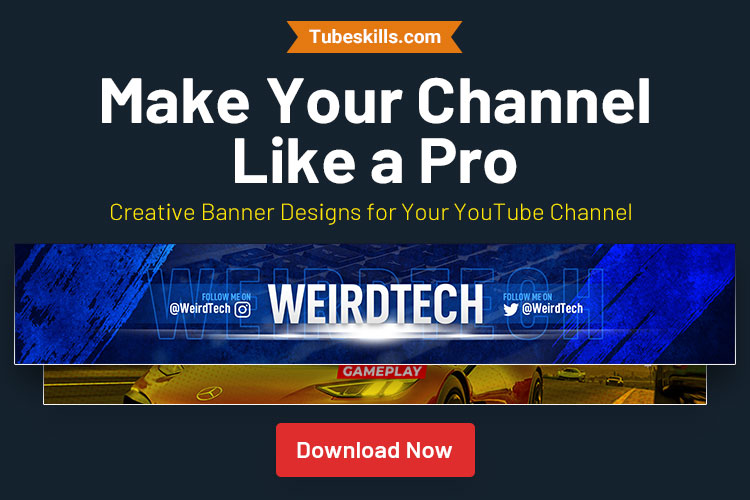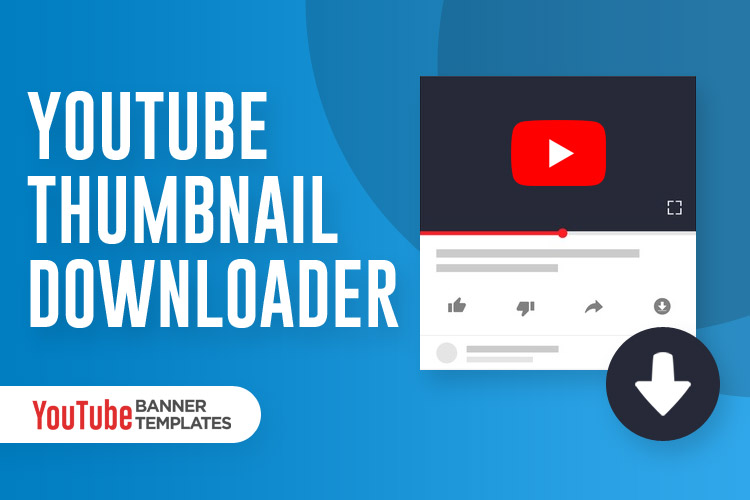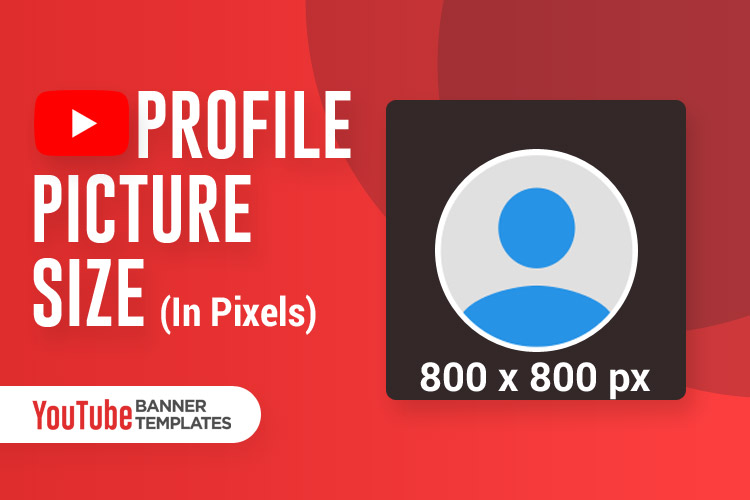After creating a new YouTube Channel, your next step is to upload YouTube Channel Art to give a unique look to your channel. Please check out our detailed guide on how to make a YouTube banner that helps you grow subscriber fast and avoid the safe area.
Uploading or changing a new YouTube banner is quite easy; follow the simple steps given below. In point no. 6, you will see how your channel art looks different on significant devices like Mobile, Desktop, and TV displays.
If you already have a perfectly designed YouTube Channel Art, let’s upload it.
NOTE: You have to use a desktop to upload Channel Icon and YouTube Channel Art because of this functionality no longer available on mobile devices.
How to Upload or Change YouTube Banner
1. Sign in to your YouTube Channel
Your first step to “sign in” to your YouTube Channel with your Gmail account. If you don’t have, create a new one.
2. Go to Your Channel
Click on the user icon on the top-right corner. When the drop-down nav open, click on the “Your channel” link.
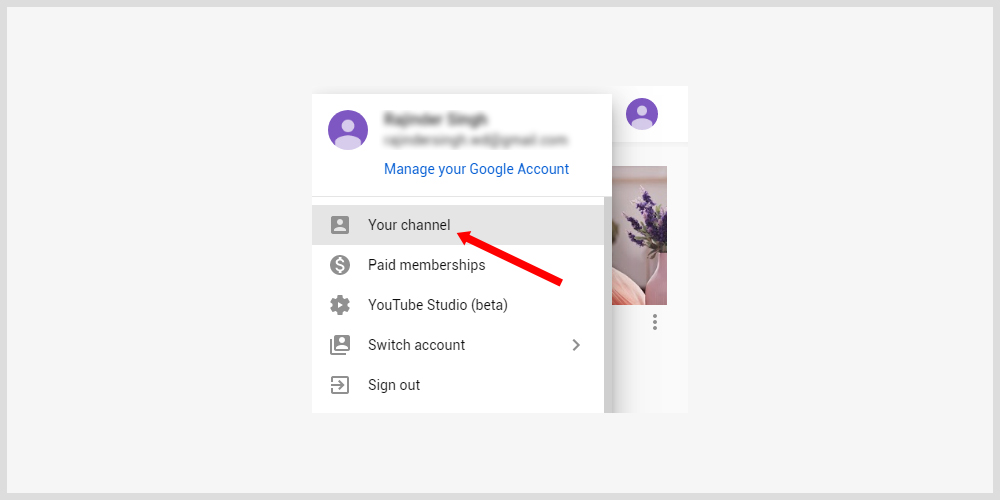
3. Customize Your Channel
Now you are on your channel. Next step to click on “Customize Channel” blue button.
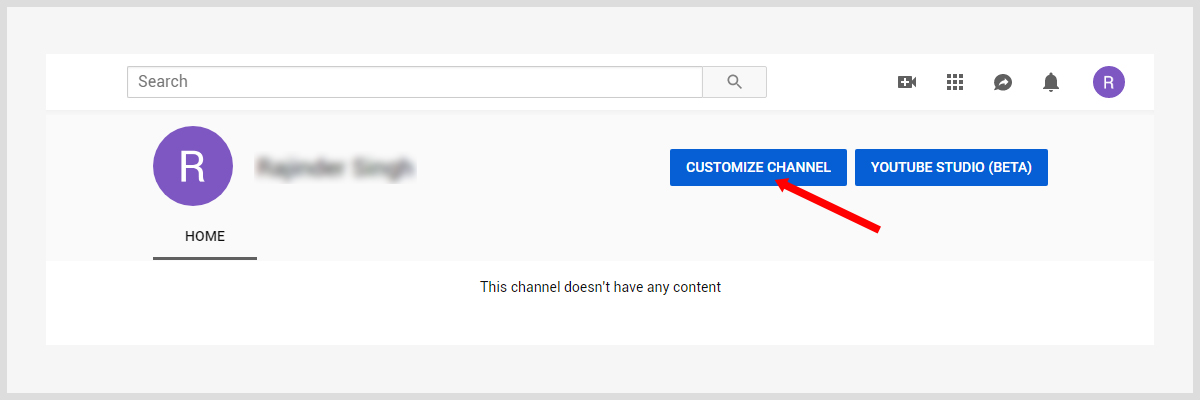
4. Change or Upload new Channel Art
Now you can change or upload YouTube channel art. Click on the “Pencil Icon” or “Add channel art” button.

5. Upload YouTube Channel Art
Once you click on the pencil icon, a pop-up window will open as the screenshot below.

As you can see in the bottom-right corner of the pop-up window, the recommended channel art size is 2560 x 1440, and the max file size is 6 MB. Learn more about YouTube channel art dimensions or create channel art.
You will see the error if you try to upload a photo, or your channel art with the size less than 2560 x 1440.
I will upload this image for demonstration.
6. How Your Channel Art Displays
After upload channel art, you can see how your channel art will look at the difference across devices.

Bonus: You can also use the “Adjust the crop” and “Auto Enhance” tool for your channel art.
Click on the “Select” button to finish.
After completion of the uploading process, your channel art will be looks like something below.
I hope you got the answer to how to upload YouTube Channel Art. If you like the article, please share on social media. You one share makes my day.
If you or your friends looking for custom YouTube Banner Template Design, contact me here.
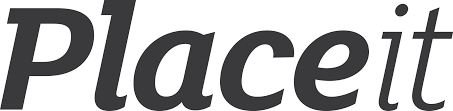
Unlimited access to download Instant YouTube templates, video intros, thumbnails, end cards, channel banner, logos and much more in just $14.95