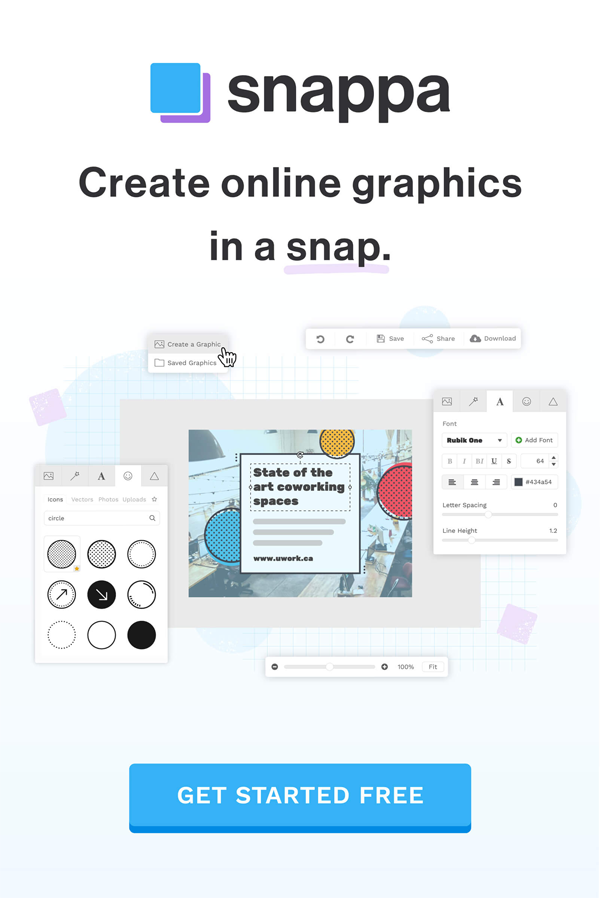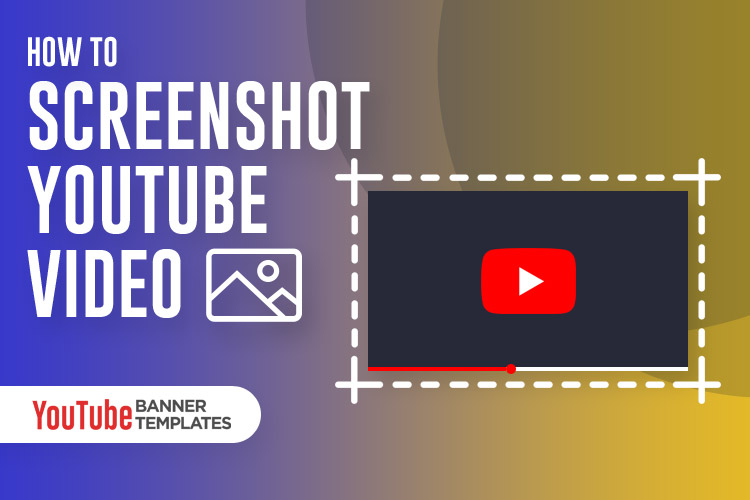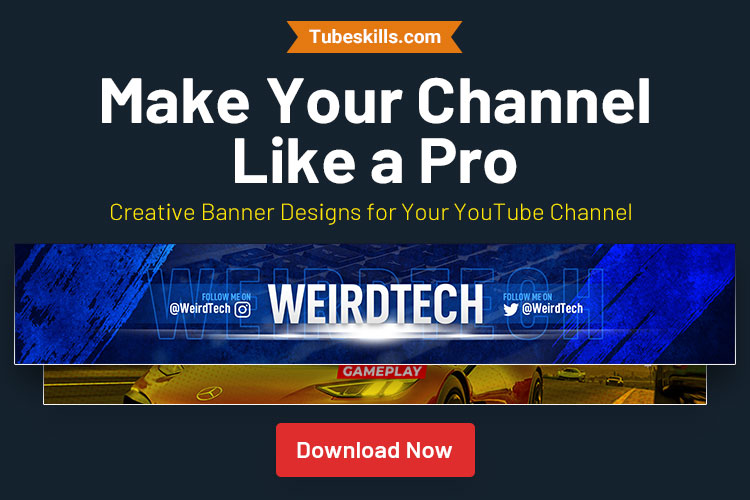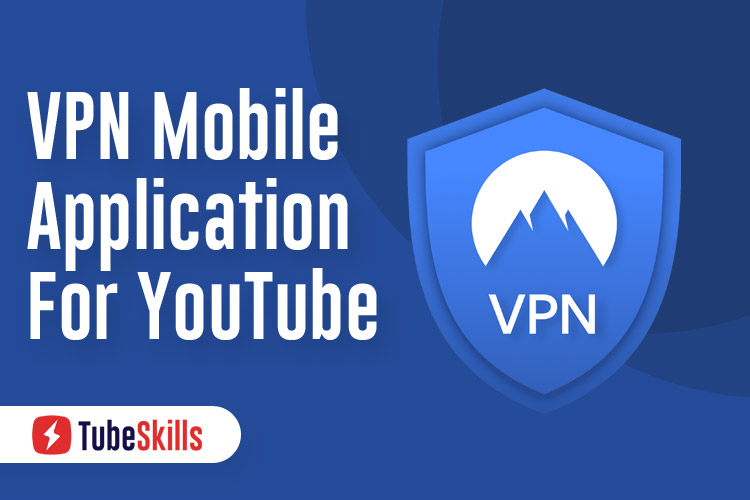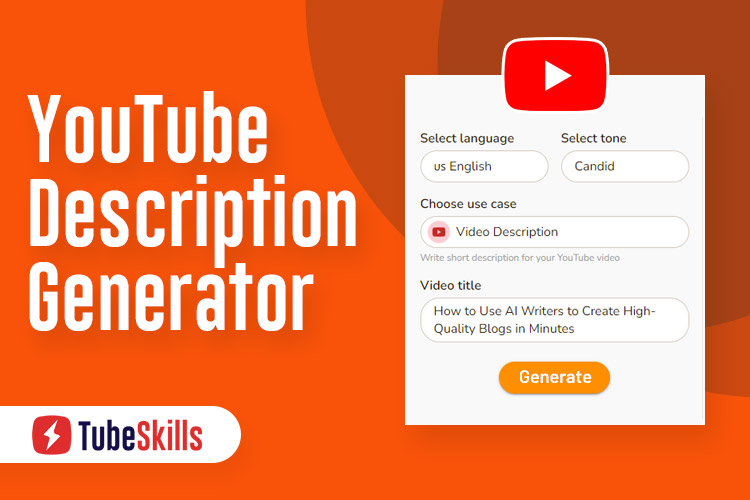In this small blog, we’re going to show you how to capture a screenshot from a YouTube video quick and easy. We know that YouTube videos have some very informative & useful content that you want to capture in a picture. Here are the four ways to take a YouTube Screenshot.
Best Tools for Screenshot YouTube Videos Online
Screenshot YouTube
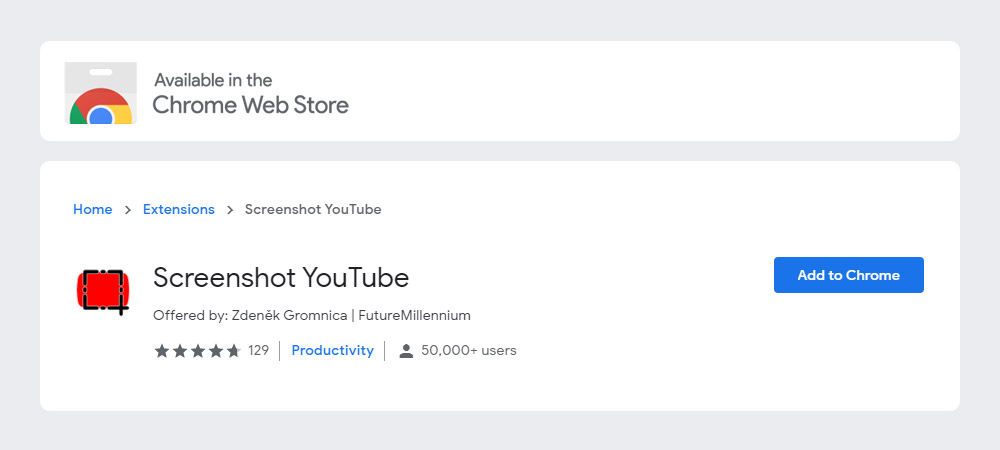
So the first way is a Chrome screenshot extension to capture video from YouTube. If you’re using Chrome, this is probably the best method to screenshot YouTube video. Download the extension to your chrome web browser and click “Screenshot” button and it autosaves the picture without YouTube controller to your computer.
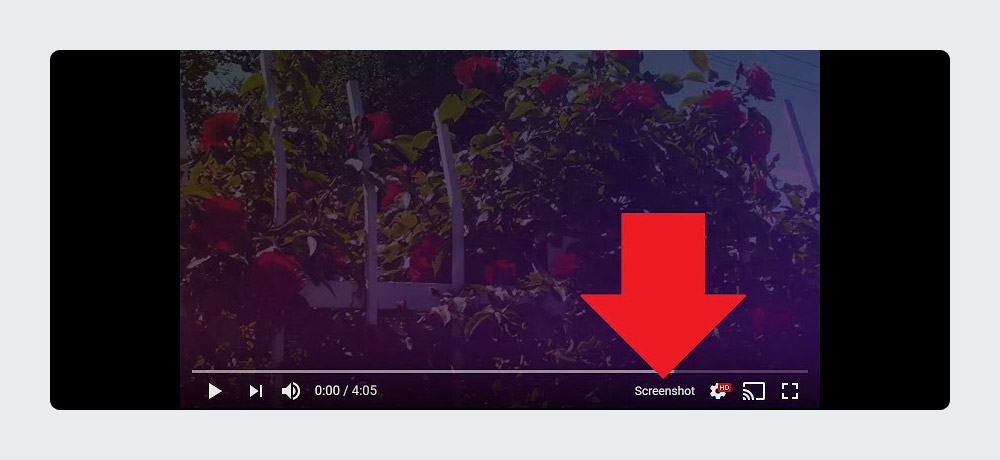
Using this extension, you will have a perfectly still and clean screenshot that you use in your content for any marketing purpose.
The Firefox browser user, you also have a YouTube Screenshot Firefox extension button.
Foxified
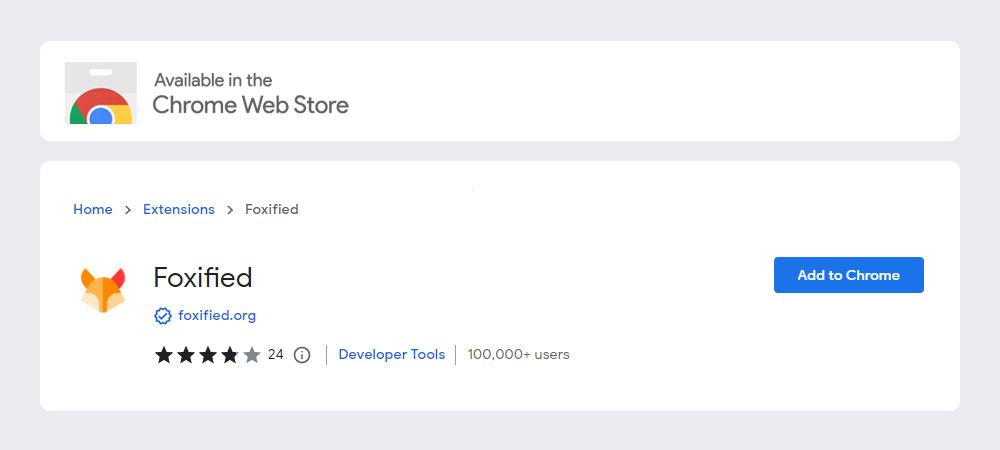
The Foxified extension is actually a YouTube video downloader, but this extension is much more than a video downloader. There are 9+ browsers supported by Foxified, including Google Chrome, Firefox, Opera, and other chromium based browsers. You will see an extra features bar under YouTube videos once you install this extension.
As this is also a YouTube screenshot extension, so you can quickly take a screenshot from YouTube video with high-quality pictures upto 8K resolution. In order to get a YouTube video screenshot, simply pause the video at your favorite time-frame and click the camera icon/button to capture the exact frame you see.
What other features you will get with Foxified extension:
- Screenshot YouTube Video
- Download YouTube Video in 4K Quality
- Download YouTube Shorts in HD Quality
- YouTube to MP3 Converter
- YouTube Video & Audio Cutter
- Download YouTube Subtitles
- Download YouTube Thumbnails
- Play YouTube Videos in a Loop
- Picture-in-Picture Mode
- Watch YouTube Videos in Cinema Mode
- Watch YouTube Videos while Searching
- Play YouTube Videos in Float Mode
- Hide YouTube Comments
- Smart Pause YouTube Videos
- Generate QR Code to Download Videos on any Device
YouTubeScreenshot.com
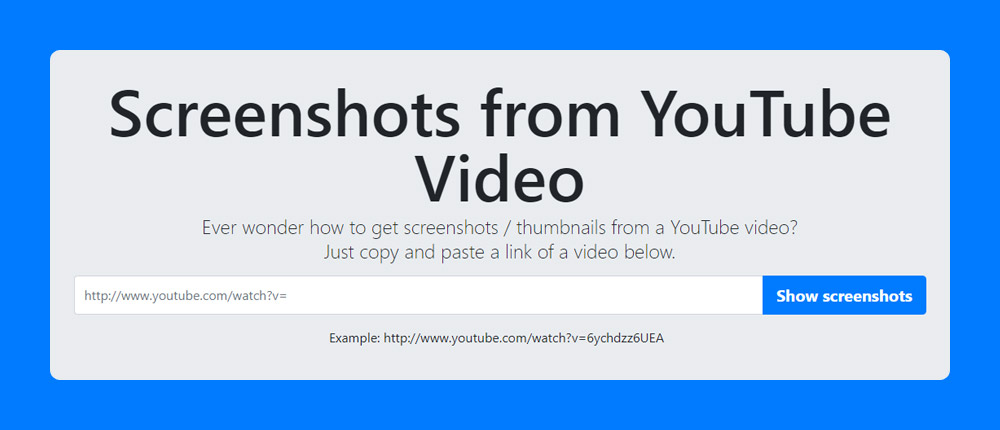
This website helps to take screenshots from YouTube video. Please copy the YouTube video URL (https://www.youtube.com/watch?v=OB8f-c5Pfyg), paste here and click the button says “Show screenshots“.
After clicking on the button, it shows you whole video. Now you move the slider to where you want a screenshot and then click a button again says “Take Screenshot“. The other best part is, it gives you a high-quality video Screenshot in 1280 x 720 px, and you can resize the image resolution as per your requirement.
Once you get the perfect screenshot, you can save it to your desktop. It also gives you video thumbnail and you can also download YouTube thumbnail using the same website or grab the thumbnail with YouTube thumbnail grabber.
Convert Video by Kapwing
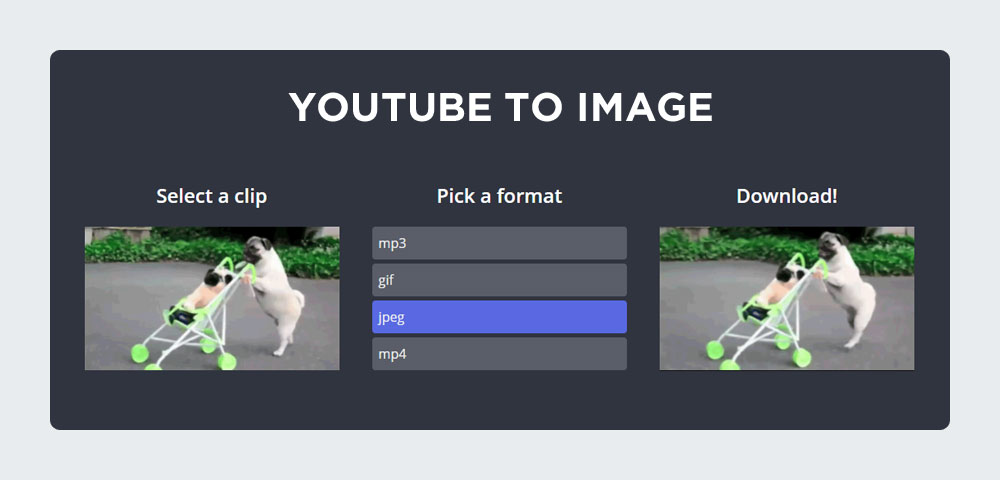
Kapwing is an online tool to create Videos and Images. Using this tool, you can convert video to MP3, JPEG and GIF. You can upload your video or paste the YouTube video URL to get started.
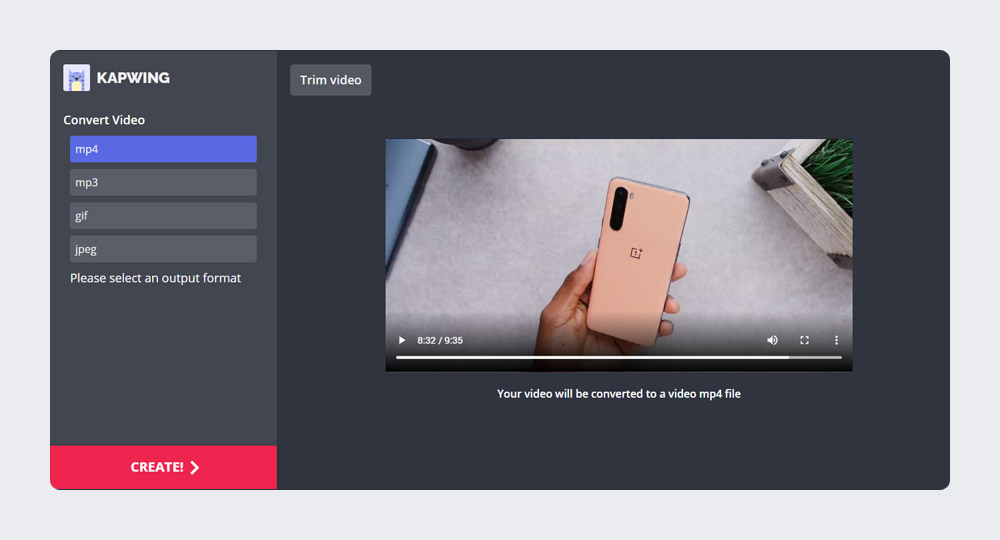
Once you paste the video URL (https://www.youtube.com/watch?v=OB8f-c5Pfyg), you can see the YouTube frame by frame. Pick your frame to capture, select your output format JPEG or GIF and click the red button to download screenshot.
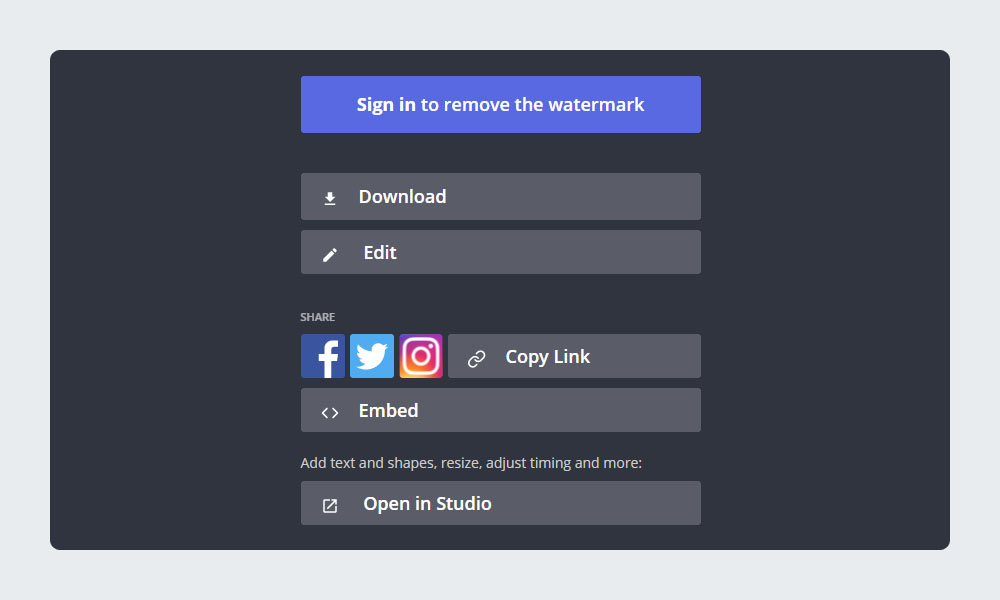
Now you can download the image.
Capture Still Image from YouTube video using a Computer
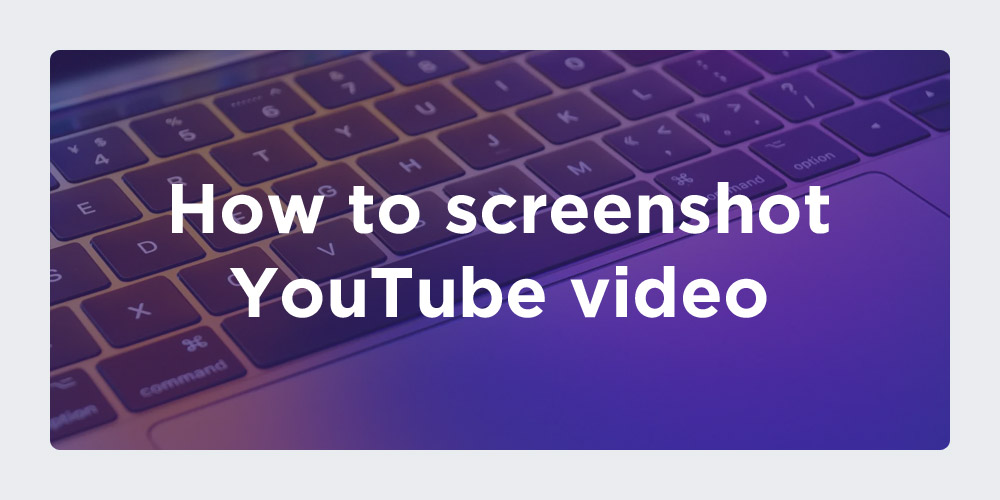
If you have a Windows computer/laptop or a Mac, you can take a screenshot without using any third party services. Follow the steps below to get a screenshot on your computer or Mac.
Go to YouTube website in your web browser and click to play for screenshot video.
Using a YouTube Play/Pause button, stop the video where you want to take a still picture.
Click the Square [ ] button on video controllers to switch the video to full-screen mode.
For Windows users – Press Windows Key + PrtSc to take a screenshot. The screenshots are saved to your Pictures > Screenshots folder.
For MacOS users – Press Shift + Command + 3 to take a screenshot. The screenshots are saved to your desktop.
Final words
If you are doing any content marketing or taking a video converting it into a blog post and you want some screenshots, It’s up to you whether you use the extension or a website for YouTube screenshot online.
Leave us a comment below and let us know which one YouTube screenshot generator is your favourite.